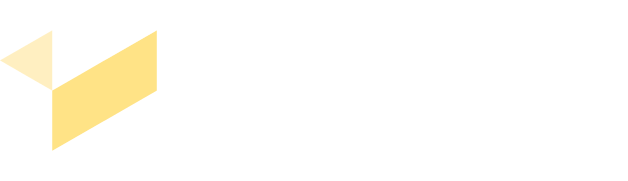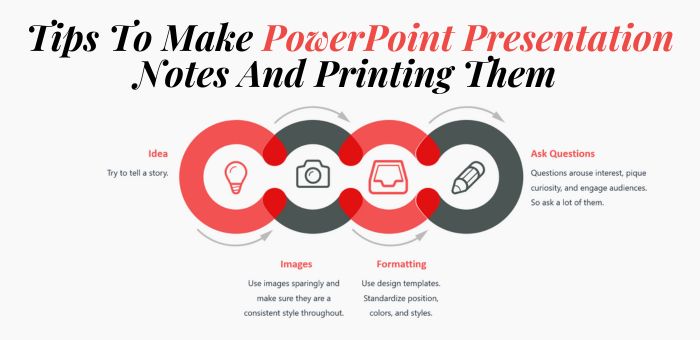Tips To Make PowerPoint Presentation Notes And Printing Them
Do you desire to enhance your PowerPoint presentation?
We are taught from the beginning not to turn our back on the audience while presenting. It will happen if you go for the presentation unprepared. The easiest way to overcome this challenge is by making presentation notes.
Whether you are a student preparing for an assignment or a professional delivering presentations at your important meetings, you can make it more valuable with detailed or brief notes.
Reading directly from your slides is not appreciated and is a big no. But what if you do not have to turn back at all while presenting? It will help you leave a lasting impression on your audience. Well, you can now do this with the help of presentation notes. These notes allow you to keep the crucial information with you that is being presented on the screen.
Having notes on your slides will help you to have a more impactful, streamlined, and in-depth presentation. Additionally, if you print out and share them with your audience in the form of handouts or brochures, it will be a plus point for you. This act will let your audience remember your information.
Let’s dive into methods that will help us to print off our PowerPoint presentation along with notes.
Different Ways Of Printing Your PPT With Notes
There are multiple ways of printing your PowerPoint presentation, along with helpful notes. Below, we have mentioned a few methods that will help you do so.
-
How To Print Your PPT With Notes
So, are you ready to learn the simplest way to print your notes along with PPT? If you desire to print your PPT notes in the standard form, you will end up with multiple pages of notes along with a brief list of the slides they relate to. This will help you to convey your speech more easily and clearly.
There are a few points that you need to be cautious of. If you have multiple notes for a single slide that conceal multiple pages, then the slide brief they relate to will only appear on the front page. Additionally, you need to be assured you are well organized and keep your notes as concise as possible to avoid getting lost.
Here’s how you can print a standard PowerPoint presentation:
- Go to File > press CTRL + P
- Go to settings and print the layout
- Choose the Notes page print layout and select the print
So, this is how you can print standard PPT along with notes. If you have an important presentation and don’t want to risk your important day, then you can seek help from Presentation Designers Dubai, or any other reliable PPT designers who can help you come up with an impressive document.
-
How To Print PowerPoint Notes With Notes Master
Notes Master will assist you in modifying your presentation even more. Additionally, you may find it an easier option when making notes that are in order with your slides. Here are brief instructions on how you can print your PowerPoint presentation using tool notes master.
- Choose Normal View for your PowerPoint Presentation.
- Choose the view tab.
- Select notes master.
- Set up the Notes Master as a PowerPoint Slide.
- After you are done editing your Notes Master, close the Master View.
- Select Print, and it will take you to the print option page.
- Go to settings and then open the print layout options.
- Choose the Notes page, select the layout and then print.
-
How To Print PowerPoint Presentation Notes As A Handout
It is possible to print your PowerPoint presentation notes as handouts along with thumbnail pictures for your audience. This will help to keep your audience engaged so they can read what you are presenting.
Here’s how you can do this with simple steps.
- Choose File Menu from the main PowerPoint menu.
- Now choose Export.
- Select Create Handouts.
- Select Notes next to the slide. This will send all your PPT notes into Microsoft Word.
- Choose Table Design from the Word menu.
- Modify the design according to your feel and liking, typography, and changing colors.
- Now, choose whether you would like your notes to be either portrait or landscape. For that, go to file, select print options and then print.
So, this is another simplest method for printing PowerPoint presentations along with notes. You can ask any online PPT designer for help if you desire to have a perfect presentation for your big day.
-
How To Print Notes On A Mac PowerPoint
Are you a Mac user? Everything seems different to you on Mac, right? Don’t worry, we also have a guide for you. Mac user can print their notes on Mac’s PowerPoint by following these instructions.
- Open your presentation.
- Click on the file present at the top left side.
- Select Print.
- At the bottom of the print Dialog box, click on Show.
- Now, open the layout dropdown menu and click on Notes.
- Finalize any other setting for printing in the print dialogue box.
- Click Print.
-
How To Print PPT With Speaker Notes
To print PowerPoint With Speaker notes, follow the below steps:
- Click the file tab on your PowerPoint presentation.
- Select print from the dropdown menu.
- In settings, choose the desired layout option and printer in the print menu.
- Under the menu of print layout, select speaker notes pages, and this will print each slide along with the accompanying notes.
- Adjust other settings, such as specific slide range and number of copies.
- Finally, select print to print the PowerPoint slides along with speaker notes.
Go for PPT assignment services to get a well-designed presentation with speaker notes that will keep the attendees hooked from start to end.
The Ending Notes
So, printing PowerPoint slides along with notes can be a great choice for accelerating your presentations, providing reference materials, and facilitating learning. By following these simple steps, you can efficiently print your slides with notes. In our opinion, these are the perfect ways to print your PPT notes for an effective, clear, and engaging talk.